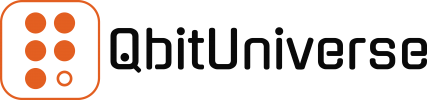In the previous post we’ve learnt some of the most useful Docker System commands. Now, it’s time to start working with Images.
Docker Images are essentially packages of compiled code or maybe even just files. All you need to do to use these images is to be able to pull them and then run them in your Docker environment.
Create Image
Let’s start with creating our first simple image. To create an image you’ll need a way to define it first. This is achieved with a concept of Dockerfiles where you specify the environment, dependencies, source code and files which will make up your image (application).
More details: Dockerfile Reference
Once the Dockerfile is defined, we’ll go through a process of building an image from that file using the docker build command.
More details: docker build cli
Dockerfile
FROM nginx:latest
COPY index.html /usr/share/nginx/html/Build using Default Dockerfile
docker build -t [IMAGE NAME]:[TAG] .Build using Specified Dockerfile
docker build -t [IMAGE NAME]:[TAG] -f [PATH]/[DOCKERFILE NAME] .Pull Image
Aside from building you Docker image as per above. If the image you want to run is not on your Docker system yet then you’ll need to pull it.
More details: docker pull cli
docker pull [IMAGE NAME]Tag Image
Sometimes you might want to rename or tag your current source image. Perhaps you do this so that you can push it to your registry.
More details: docker tag cli
docker tag [SOURCE IMAGE NAME]:[SOURCE TAG] [NEW IMAGE NAME]:[NEW TAG]Push Image
Once image is tagged you save a new version of your image into your container registry using the push command.
More details: docker push cli
docker push [REGISTRY URL]/[IMAGE NAME]:[TAG]List Images
To check what images you have already pulled in your system, use the images command.
More details: docker images cli
List All Images
docker imagesList Images by Name
docker images [IMAGE NAME]List Images by Name & Tag
docker images [IMAGE NAME]:[TAG]Inspect Image
Once the image is pulled into your system, you can inspect it in order to find out more details about the image. Such as environment, architecture, creator details.
More details: docker inspect cli
Inspect Image by ID
docker inspect [IMAGE ID]Inspect Image by Name & Tag
docker inspect [IMAGE NAME]:[TAG]Remove Image
Sometimes you might want to remove unused images to save disk space or to de-clutter your Docker environment. Docker rmi command serves that purpose.
More details: docker rmi cli
Remove Image by ID
docker rmi [IMAGE ID]Remove Image by Name & Tag
docker rmi [IMAGE NAME]:[TAG]Force Remove Image
docker rmi -f [IMAGE ID]Run Image
Finally, the time has come to run your image, exciting – yey… at this point in becomes a container.
More details: docker run cli
Run Image
docker run --name [CONTAINER NAME] [IMAGE NAME]:[TAG]Run Image with Flags
docker run [FLAG] [IMAGE NAME]:[TAG]Flags
| –rm | Automatically remove container once stopped |
| -it | Allocates command line to container’s STDIN |
| -d | Run container in detached mode, ie. background |
| -v | Mount a volume Example with new volume: -v /local-folder:/container-folder Example with existing volume: -v [VOLUME NAME]:/container-folder |
| -p | Binds port from container to local env Example: -p local-port:container-port |
<< Docker System | Docker Images | Docker Containers >>